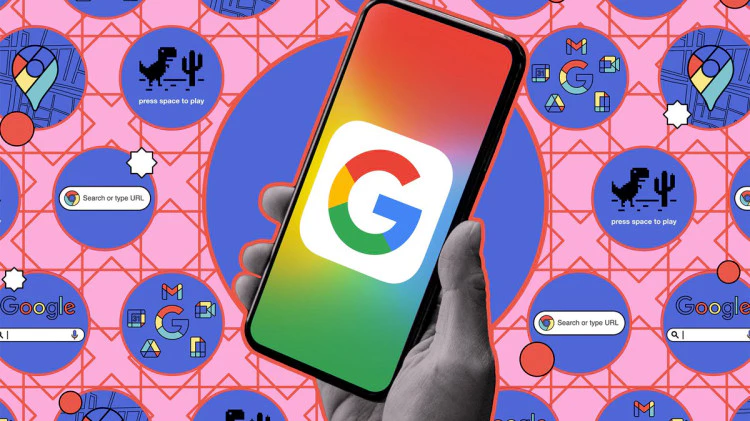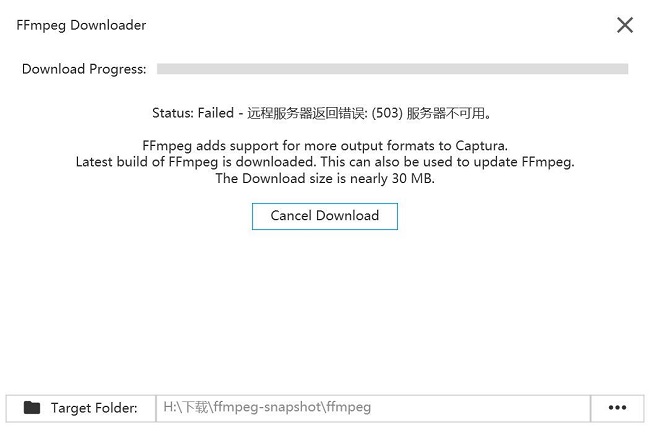到目前为止,确保帐户安全的最佳方法是将密码与双因素授权 (2FA)结合使用。但现在,谷歌提供了另一种选择:使用密钥——一种与您的设备已经使用的 PIN 或生物识别身份验证相关联的安全凭证。密钥仅存在于您的设备上,不存在于云端,使其更加安全。
想要试一试?就是这样。
硬件/软件要求是什么?
目前,您可以在任何兼容硬件上创建密钥,包括运行 Chrome 109、Safari 16 或 Edge 109 或更高版本的 Windows 10 或 macOS Ventura(或更高版本)的笔记本电脑/台式机。如果您要在手机或平板电脑上设置密码,它必须运行 iOS 16 或 Android 9(或更高版本)。您还可以将它与支持 FIDO2 协议的任何硬件安全密钥一起使用。
您还需要启用屏幕锁定,如果您想使用手机登录另一台设备,例如笔记本电脑,您还需要打开蓝牙。
最后,如果您通过学校或雇主获得了 Google Workspace 帐号,则无法为该帐号设置密钥。(但是,您可以将其用于任何个人 Google 帐户。)
我该如何设置?
- 首先转到g.co/passkeys。
- 如果您的 Android 手机已经登录到该帐户,您可能已经自动注册了一个密钥。如果是这种情况,该设备将列在Automatically created passkeys下,您只需单击蓝色的Use passkeys按钮即可。
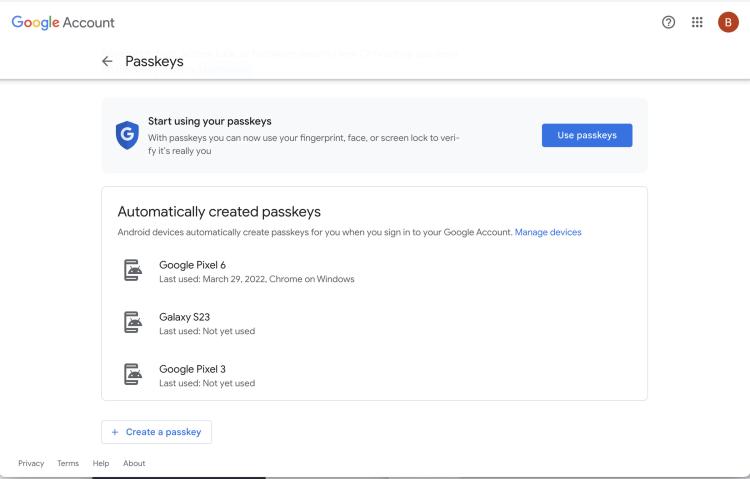
您的 Android 设备可能会自动注册密钥。
- 然后您会看到一个弹出窗口,提示您现在可以使用密码。单击完成。
- 如果您的设备未列出(如果您使用的是 iPhone,则可能不会),然后选择页面底部的创建密钥按钮。(注意:此时,将您要使用的设备用作密码会容易得多——换句话说,如果您想使用您的 iPhone,请按照这些说明使用您的 iPhone 而不是您的计算机。)
- 您将看到一个弹出窗口,让您可以使用当前使用的设备作为密钥(在这种情况下,选择继续),或者提示您选择使用其他设备。如果是后者,您将获得一个二维码,您可以使用手机的摄像头进行扫描。
- 如果您使用的是 iPhone,系统可能还会要求您打开 iCloud 钥匙串。
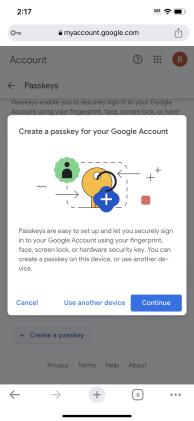
添加新的密钥设备并不困难。
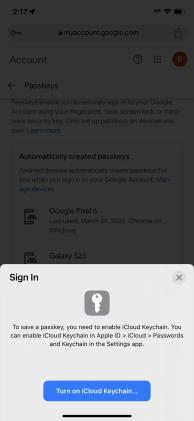
如果您有 iPhone,则必须启用 Cloud Keychain(如果尚未启用)才能使用密钥。
你完成了!
如果我丢失或出售了带有密钥的设备怎么办?
您可以从密钥列表中删除设备 – 如果密钥是您创建的。
- 转到您的Google 帐户。
- 在左侧栏中选择安全性,然后向下滚动到您登录 Google 的方式。选择密钥。
- 在您创建的密钥下,单击要删除的密钥旁边的X。
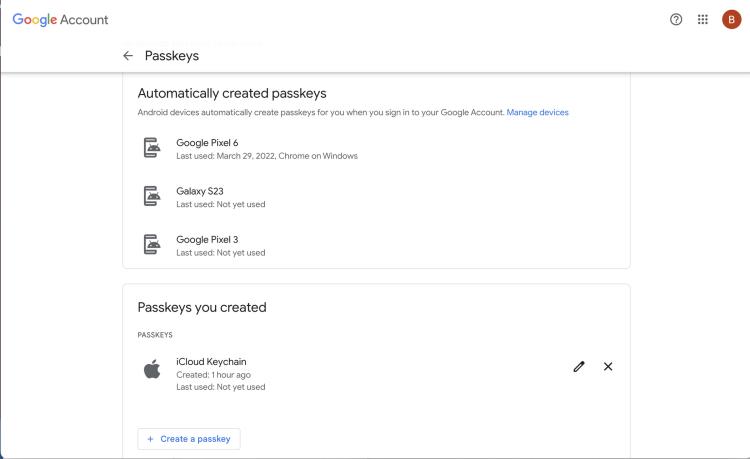
您只能删除您创建的密钥。
如果密钥是由 Google 自动创建的,则您无法将其删除 – 相反,您必须将该设备从帐户中注销。
- 与前面的示例一样,转到左侧栏中的安全性,但这一次,向下滚动并选择管理所有设备。
- 选择您要注销的电话,然后选择注销。
我可以完全停止使用密码吗?
是的。如果需要,您可以像以前一样返回使用密码和 2FA。(注意:密钥仍将是帐户的一部分;只是不会被使用。)
- 转到您的Google 帐户 > 安全
- 向下滚动到尽可能跳过密码并将其关闭。
THE END