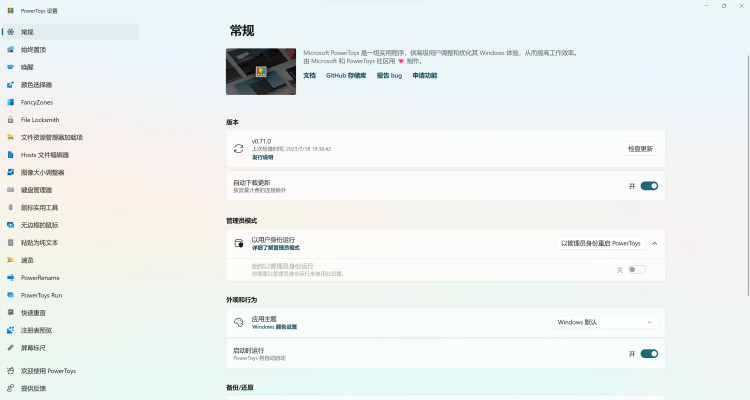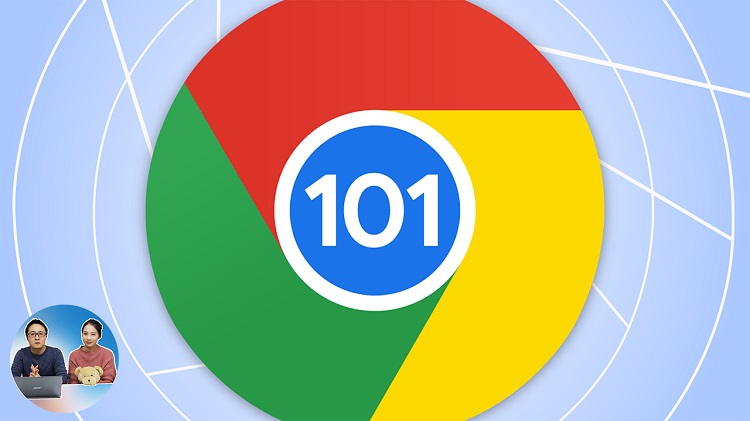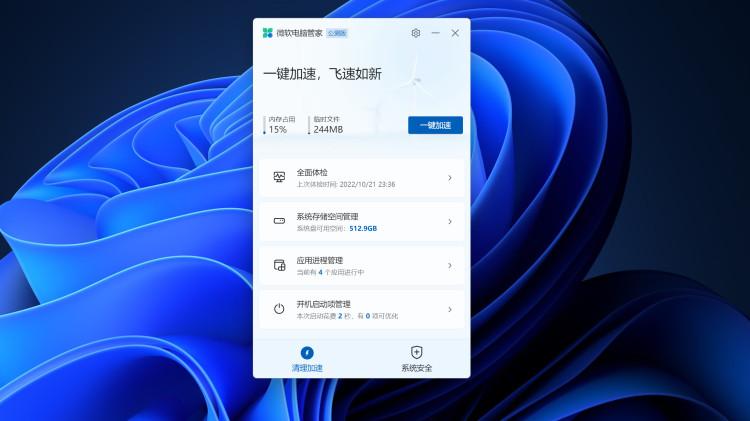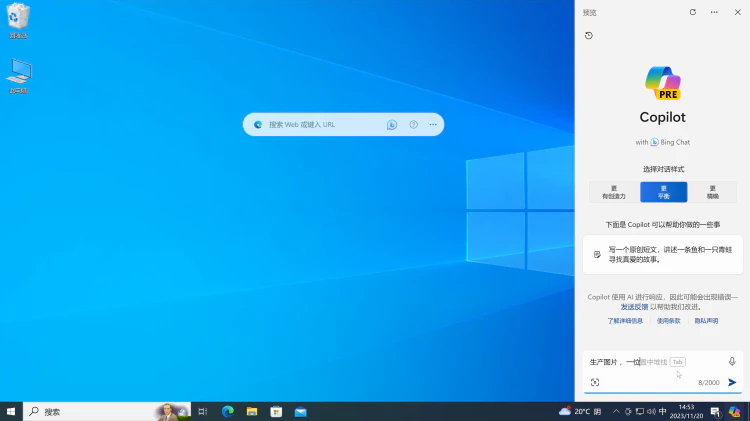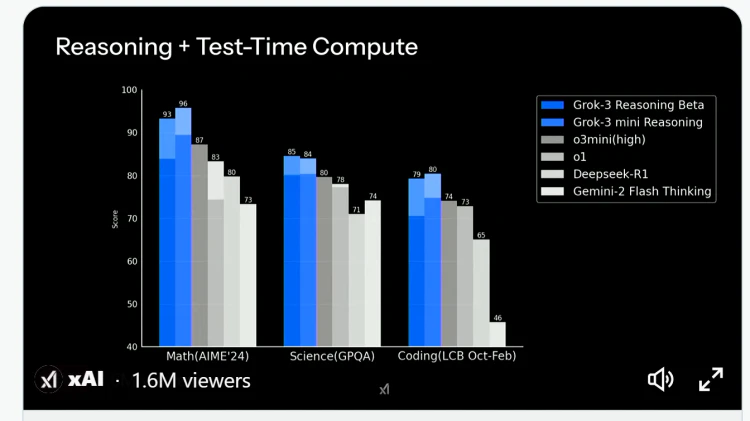Windows 11 任务栏拖放
只需按照以下步骤操作:
第 1 步:下载并运行实用程序 【GitHub开源地址】
首先,下载该Windows11DragAndDropToTaskbarFix.exe实用程序。下载后,右键单击Windows11DragAndDropToTaskbarFix.exe并选择以管理员身份运行。
![图片[2]-Windows 11 任务栏中启用拖放功能 【免费开源】-零度博客](https://www.freedidi.com/wp-content/uploads/2022/12/220842-.png)
您可能还会看到UAC 提示,单击是继续。“Windows11DragAndDropToTaskbarFix.exe”实用程序将开始在后台运行。您还可以在系统托盘中看到该图标。
![图片[3]-Windows 11 任务栏中启用拖放功能 【免费开源】-零度博客](https://pic4.zhimg.com/80/v2-8dbc4c9eb7f4c7ed4f31e4ce98912273_1440w.webp)
信息:如果您收到“VCRUNTIME140_1.dll was not found”错误,请确保安装 Microsoft Visual C++ 2015-2022 Redistributable x64。【微软官方下载链接】
第 2 步:在 Windows 11 的任务栏上使用拖放功能
在您运行该实用程序以启用 Windows 11 任务栏中的拖放功能后,现在可以将文件拖到任务栏上正在运行的程序的图标上,然后将其放入程序中。
将一个文本文件放到已经运行的 Mozilla Firefox 中。首先,将文本文件拖到程序的任务栏图标上并按住 2-3秒。您可能会在任务栏上看到“不允许”图标,请忽略它。2-3秒后,运行程序窗口会弹出到最前面。现在,您可以将文件放在那里。
![图片[4]-Windows 11 任务栏中启用拖放功能 【免费开源】-零度博客](https://www.freedidi.com/wp-content/uploads/2022/12/220842-1-1.png)
所选文件将使用您放入的程序打开。在例子中,文本文件在 Mozilla Firefox 中打开。
![图片[5]-Windows 11 任务栏中启用拖放功能 【免费开源】-零度博客](https://www.freedidi.com/wp-content/uploads/2022/12/220843-.png)
第 3 步:将程序设置为在启动时运行
由于尚未将“Windows11DragAndDropToTaskbarFix.exe”配置为在 Windows 启动时启动,因此下次重新启动 PC 时,您将无法使用它。
因此,要永久启用 Windows 11 任务栏中的拖放功能,需要在 Windows 11 启动时启动该程序。可以把 Windows11DragAndDropToTaskbarFix.exe复制到启动文件夹来轻松做到这一点。
要打开启动文件夹,请启动”运行”实用程序(<span class=“nolink”>按Windows + R键),键入shell:startup,然后按Enter。
![图片[6]-Windows 11 任务栏中启用拖放功能 【免费开源】-零度博客](https://pic3.zhimg.com/80/v2-f1896a701bb6c04447abe1fc9b3b798e_1440w.webp)
将Windows11DragAndDropToTaskbarFix.exe文件复制到启动文件夹。
![图片[7]-Windows 11 任务栏中启用拖放功能 【免费开源】-零度博客](https://www.freedidi.com/wp-content/uploads/2022/12/220843-1-1.png)
在 Windows 11 任务栏中启用拖放功能
感谢 Dr. Mona Lisa,您可以轻松地在 Windows 11 中启用任务栏拖放功能。但是,Microsoft 正在开发该功能,您可能会在即将到来的更新中看到它。
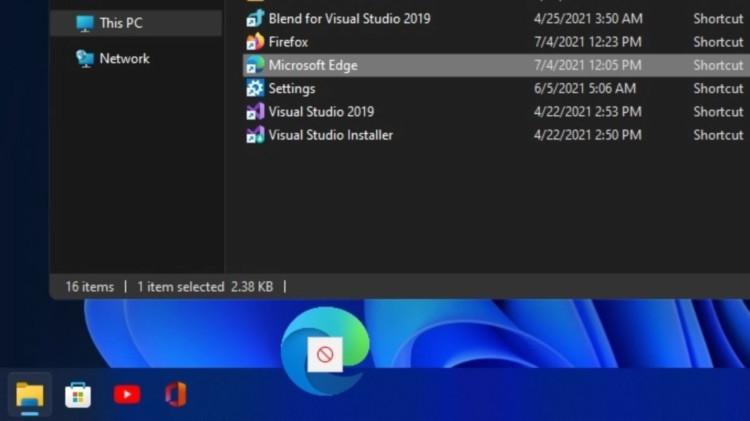


![图片[1]-Windows 11 任务栏中启用拖放功能 【免费开源】-零度博客](https://www.freedidi.com/wp-content/uploads/2022/12/86d80a379423418.webp)