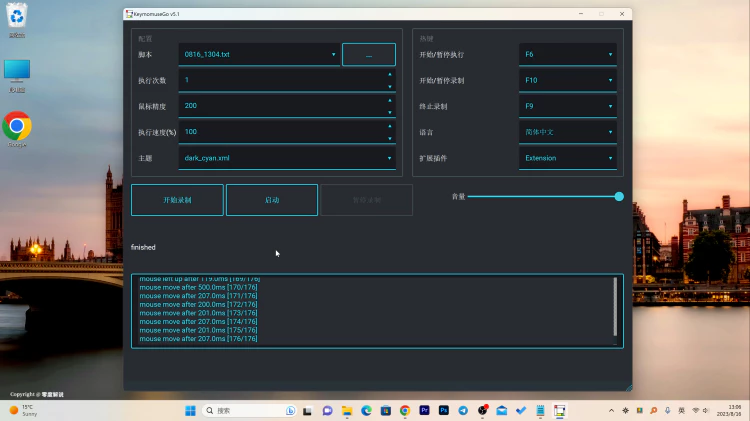在 (环聊)Hangouts 中启用来电响铃功能
如果您拥有 Google Voice 号码,则可以通过 Hangouts 接听来电。您还可以了解如何通过 Hangouts 拨打电话。
- 转到 hangouts.google.com 或在 Gmail 中打开 Hangouts。
- 打开“设置”:
- 在 hangouts.google.com 中:点击“菜单”图标
设置。
- 在 Gmail 中:点击 Hangouts 列表顶部的向下箭头
。
- 在 hangouts.google.com 中:点击“菜单”图标
- 选中或取消选中接到来电时响铃旁边的复选框。选中此复选框后,如果有人拨打你的 Google Voice 号码,那么 hangouts.google.com、Gmail 中的环聊,以及环聊 Chrome 扩展程序就会发出响铃通知。
在环聊中接收 Google Voice 短信和语音邮件
如果您在某一台设备上开启了 Hangouts 的 Google Voice 短信和语音信息功能,则可以在您的所有设备上通过 Hangouts 接收 Google Voice 短信和语音信息。
第 1 步:确认您使用了同一帐号登录 Google Voice 和 Hangouts
- 在 Google Voice 中打开您的帐号。
- 点击右上角的个人资料照片。请记住您的帐号用户名和电子邮件地址。
- 转到 hangouts.google.com。
- 点击右上角的个人资料照片。
- 请确保此处的帐号和您在 Google Voice 中看到的是同一帐号。
- 如果不是,请使用登录 Google Voice 的帐号登录 Hangouts。
第 2 步:在 环聊 中开启或关闭 Google Voice
- 转到 hangouts.google.com 或在 Gmail 中打开 Hangouts。
- 打开“设置”:
- 在 hangouts.google.com 中:点击“菜单”图标
设置。
- 在 Gmail 中:点击 Hangouts 列表顶部的向下箭头
。
- 在 hangouts.google.com 中:点击“菜单”图标
- 在“Google Voice”下方,选中在环聊中接收短信和语音邮件。要关闭此功能,取消选中此复选框。
在 Hangouts 中收到 Google Voice 短信后会发生什么
- 系统会将短信标记为短信。
- 系统会以类似环聊对话的形式显示短信。
- 在短信下方,系统会标记通过 Google Voice 发送。
- Hangouts 和 Google Voice 中均会显示短信记录。
注意:如果您尚未在 Google Voice 中看到短信记录,那么当短信记录可供访问时,应用会显示通知。 - 在下列任一情况下,短信均不会显示在您的 Google Voice 消息记录中:
- 短信是视频或语音消息
- 短信是群组消息,且群组中有一位参与者已被移除
- 如果你在环聊或 Google Voice 中删除 Google Voice 短信,相应短信会从两个应用中均被删除。
关闭环聊中的 Google Voice 短信和语音邮件功能后会发生什么
- 你只能通过 Google Voice 来查看和回复短信和语音邮件。
- 环聊中的 Google Voice 短信仍会显示在 Google Voice 中。
- 系统会将语音邮件存储在 Google Voice 中并将其标记为未读。
通过环聊使用 Google Voice
接听 Google Voice 来电
- 接听来电:如果接受,系统将会打开环聊窗口。
- 忽略来电:如果忽略,通话请求就会消失。给你拨打电话的人不会收到关于你忽略了来电的通知。
在环聊中发送 Google Voice 短信
你无法向美国和加拿大境外的号码发送短信,但是无论您身在世界的哪个角落,都可以接收短信。
- 转到 hangouts.google.com 或在 Gmail 中打开 Hangouts。
- 点击顶部的“添加”图标
。
- 输入然后点击相应姓名、电话号码或电子邮件地址。
- 点击对话窗口中的“短信”图标
。
如果您无法发送短信,请更改邀请设置。
在 Hangouts 中查看 Google Voice 语音信息
- 转到 hangouts.google.com 或在 Gmail 中打开 Hangouts。
- 转到对话列表。
- 如果您收到新的语音信息,系统会将其标记为“语音信息”
。
- 打开对话,然后点击“播放”图标
。
THE END
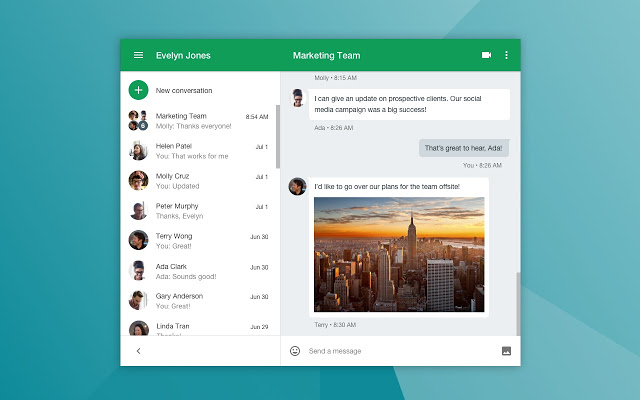


![图片[1]-Google Voice绑定环聊-零度博客](https://www.freedidi.com/wp-content/uploads/2020/08/2020081404454296-300x188.jpg)
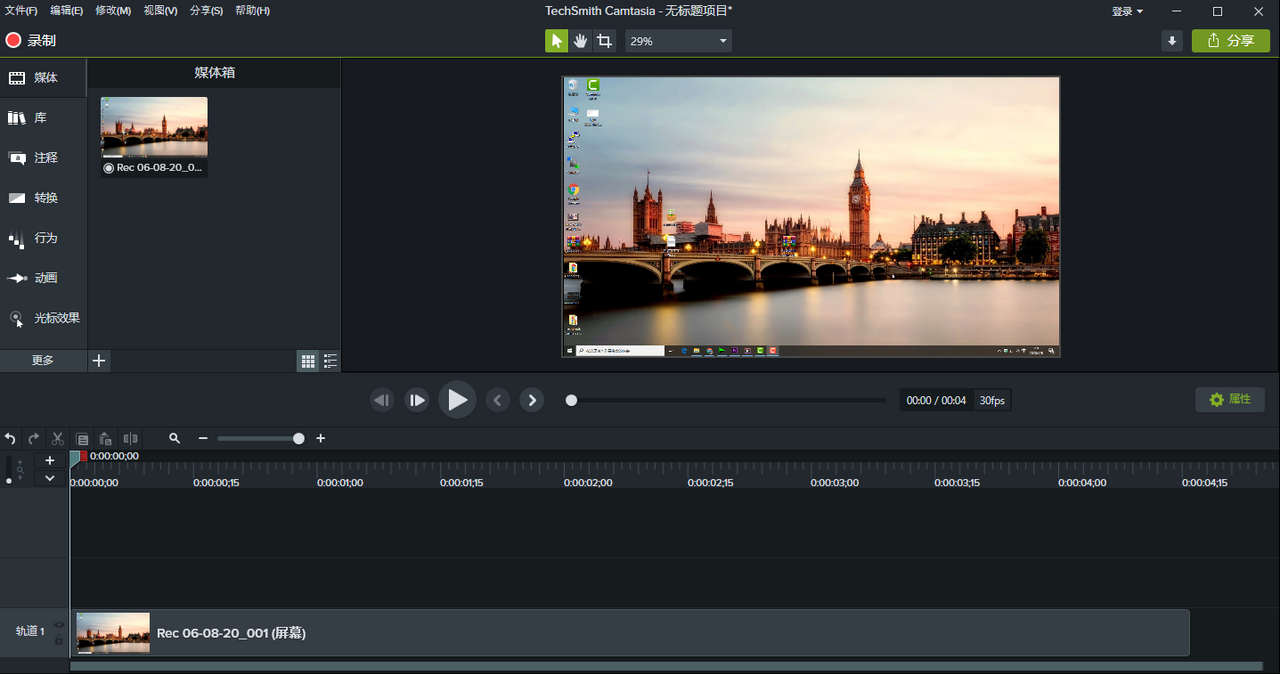
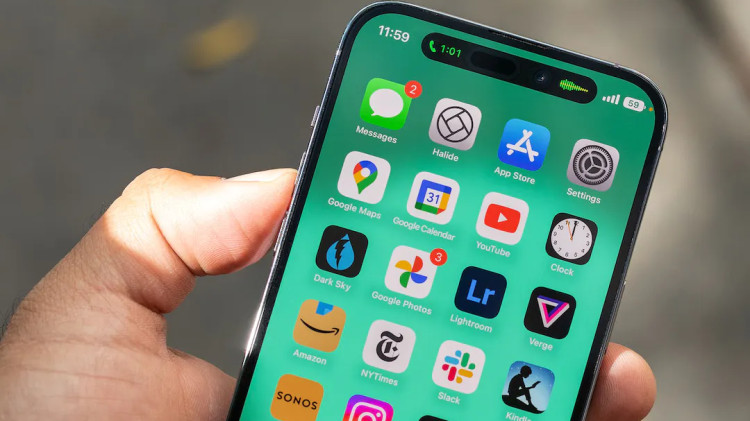


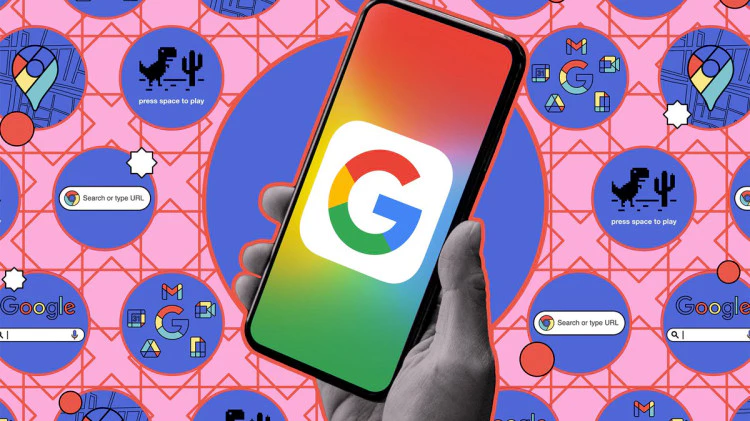
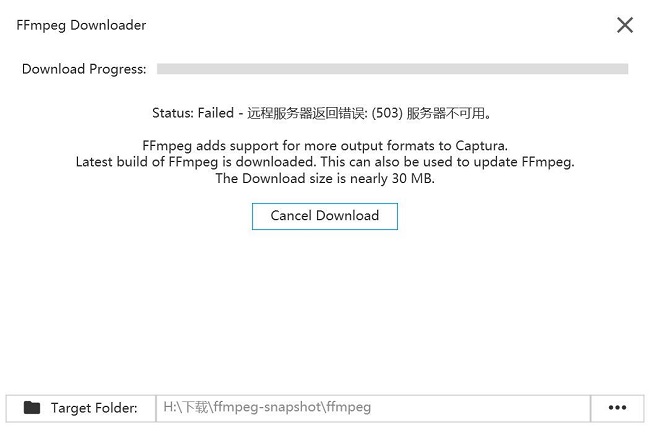



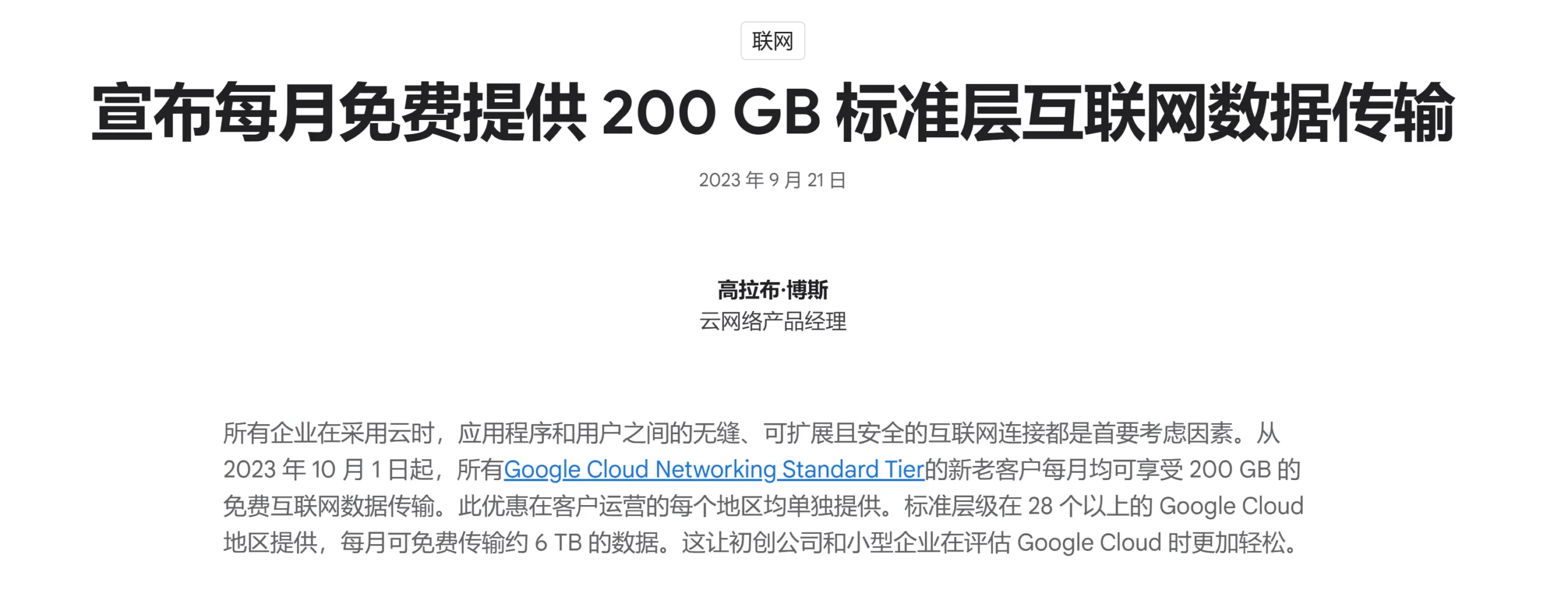



![Tipard FixMP4 – 视频一键修复工具! 限时免费 [$30→0]-零度博客](https://www.freedidi.com/wp-content/uploads/2024/01/2024-01-06-14-50-55.00_06_24_17.Still008-2.webp)