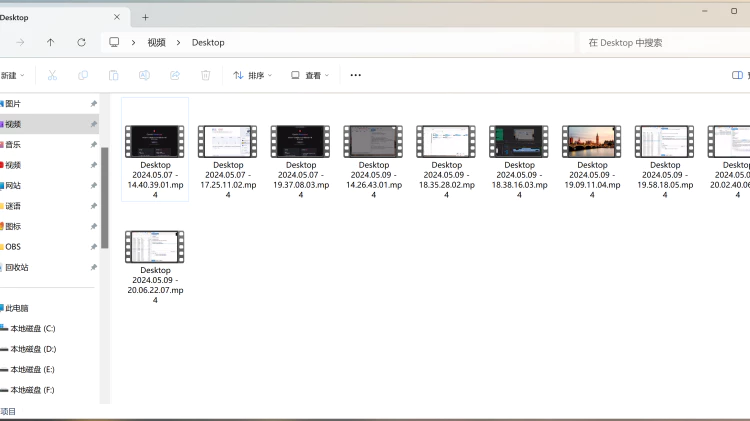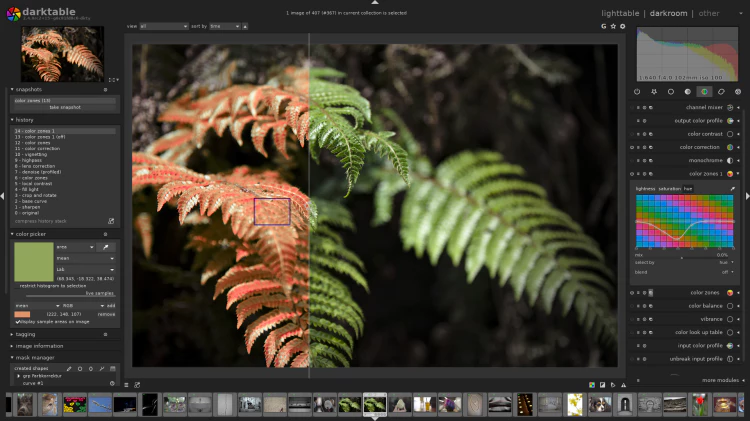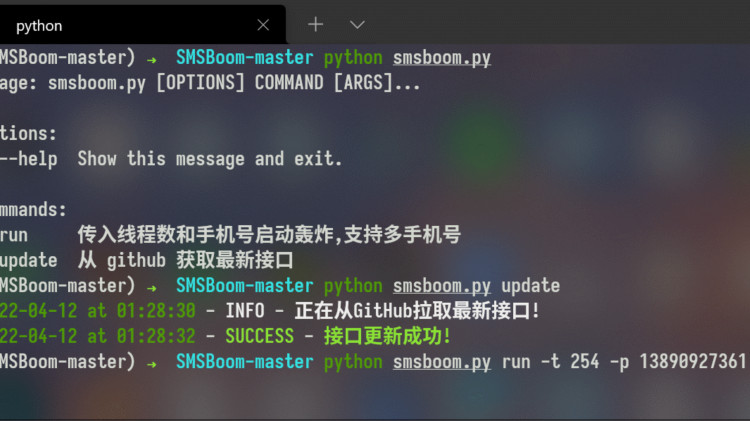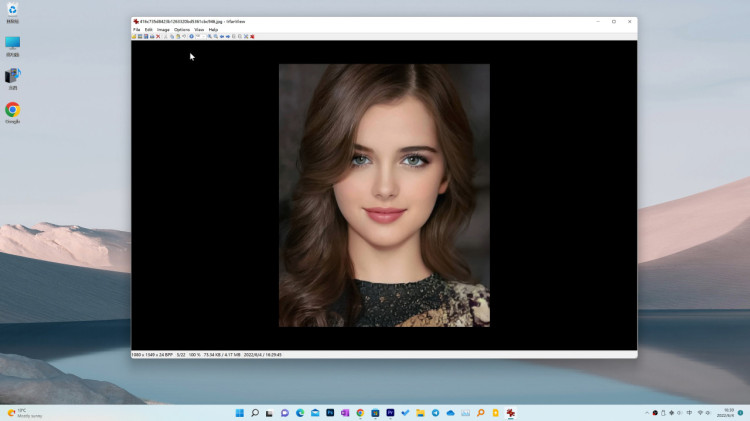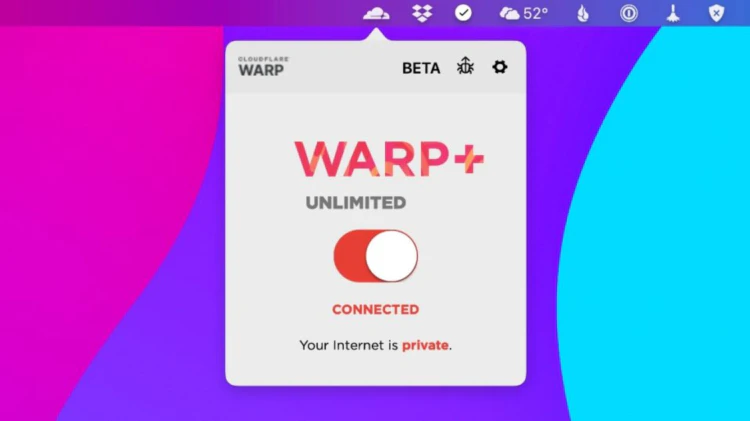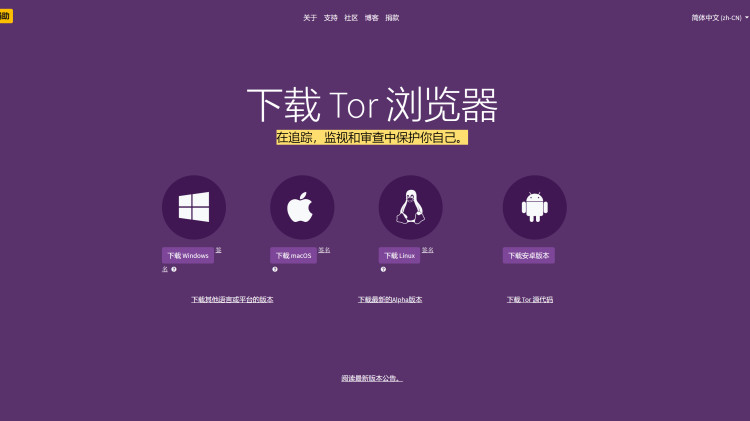一、下载官方的FFmpeg
访问 FFmpeg的官网链接:https://ffmpeg.org ,然后点击右侧的下载按钮。
然后找到适合自己系统的版本,比如我选择 Windows 版,如下所示
接着点击下方的第一个链接:
![图片[3]-FFmpeg 安装教程!超详细,手把手详解整个设置过程-零度博客](https://www.freedidi.com/wp-content/uploads/2024/07/Snipaste_2024-07-24_13-15-31.webp)
进去以后,选择左边的 release builds ,右边出现如下内容:
选择带 shared 的还是不带 shared 的版本,其实都是可以的。功能是完全一样的。
只不过带 shared 的里面,多了 include、lib 目录。把 FFmpeg 依赖的模块包单独的放在的 lib 目录中。ffmpeg.exe,ffplay.exe,ffprobe.exe 作为可执行文件的入口,文件体积很小,他们在运行的时候,如果需要,会到 lib 中调用相应的功能。
不带 shared 的里面,bin 目录中有 ffmpeg.exe,ffplay.exe,ffprobe.exe 三个可执行文件,每个 exe 的体积都稍大一点,因为它已经把相关的需要用的模块包编译到exe里面去了。
解压后的内容,如下图所示:
进入 bin 目录,复制 bin 目录路径。
二、配置环境变量
1、在电脑桌面上,鼠标右键我的电脑,接着选择里面的属性,如下所示:
3、打开后点击右侧的高级系统设置
接着依次点击 高级 -> 环境变量:
4、在系统变量中,选择里面的 Path
5、然后点击下方的编辑:在出来的[编辑环境变量]表中,新建一个,最后将刚才复制的 bin 目录路径粘贴进去,保存即可。
三、验证是否安装成功
在CMD命令终端下,输入: ffmpeg -version,有类似如下版本信息输出,就说明配置成功了!
当然如果你不需要安装多种版本的ffmpeg,那么在Windows 电脑上,你可以直接将解压的ffmpeg文件放到系统的 system32 目录中去,就不用配置环境变量了。会更简单、方便!
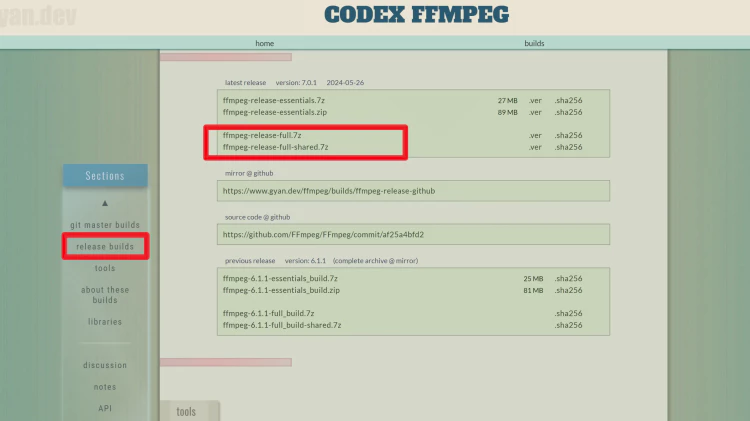


![图片[1]-FFmpeg 安装教程!超详细,手把手详解整个设置过程-零度博客](https://www.freedidi.com/wp-content/uploads/2024/07/Snipaste_2024-07-24_13-10-25-scaled.webp)
![图片[2]-FFmpeg 安装教程!超详细,手把手详解整个设置过程-零度博客](https://www.freedidi.com/wp-content/uploads/2024/07/Snipaste_2024-07-24_13-13-19.webp)
![图片[4]-FFmpeg 安装教程!超详细,手把手详解整个设置过程-零度博客](https://www.freedidi.com/wp-content/uploads/2024/07/Snipaste_2024-07-24_13-17-37-scaled.webp)
![图片[5]-FFmpeg 安装教程!超详细,手把手详解整个设置过程-零度博客](https://www.freedidi.com/wp-content/uploads/2024/07/Snipaste_2024-07-24_13-22-45-scaled.webp)
![图片[6]-FFmpeg 安装教程!超详细,手把手详解整个设置过程-零度博客](https://www.freedidi.com/wp-content/uploads/2024/07/Snipaste_2024-07-24_13-23-56.webp)
![图片[7]-FFmpeg 安装教程!超详细,手把手详解整个设置过程-零度博客](https://www.freedidi.com/wp-content/uploads/2024/07/Snipaste_2024-07-24_13-28-11.webp)
![图片[8]-FFmpeg 安装教程!超详细,手把手详解整个设置过程-零度博客](https://www.freedidi.com/wp-content/uploads/2024/07/Snipaste_2024-07-24_13-30-01.webp)
![图片[9]-FFmpeg 安装教程!超详细,手把手详解整个设置过程-零度博客](https://www.freedidi.com/wp-content/uploads/2024/07/Snipaste_2024-07-24_13-31-23.webp)
![图片[10]-FFmpeg 安装教程!超详细,手把手详解整个设置过程-零度博客](https://www.freedidi.com/wp-content/uploads/2024/07/Snipaste_2024-07-24_13-32-41.webp)
![图片[11]-FFmpeg 安装教程!超详细,手把手详解整个设置过程-零度博客](https://www.freedidi.com/wp-content/uploads/2024/07/2024-07-24_13-35-08.webp)
![图片[12]-FFmpeg 安装教程!超详细,手把手详解整个设置过程-零度博客](https://www.freedidi.com/wp-content/uploads/2024/07/213124213.webp)